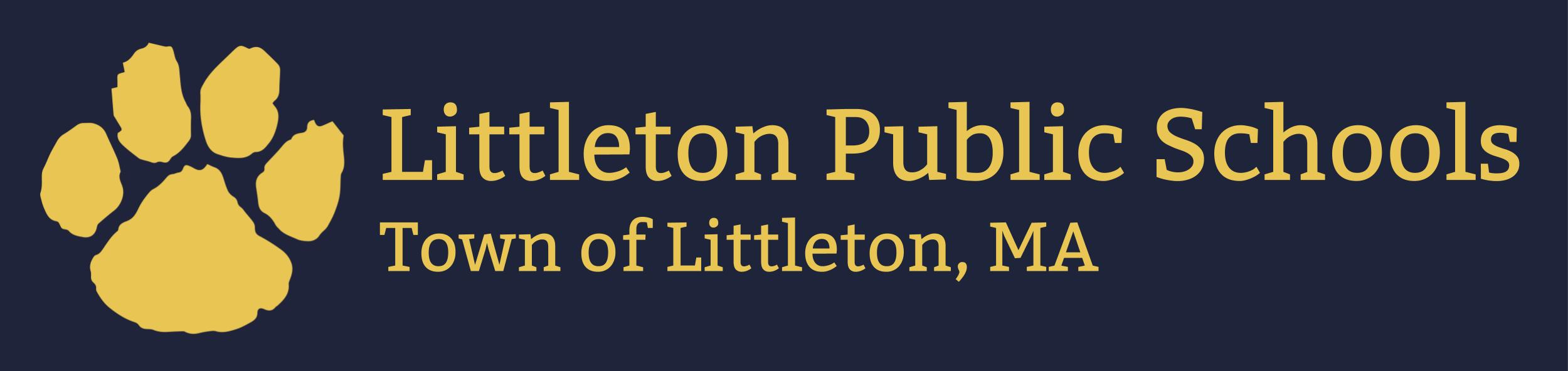LMS Library Catalog
Littleton Middle School Library Catalog
How to Use the Library Catalog:
Basic Search is the default search mode.You can change your search mode to Power Search or Visual Search.
Keyword: Searching by keyword will give you search results to include a list of items with your important "key" word(s) anywhere in the catalog record. Keyword search is best for when you have a complex search term containing key words from more than one of the other search types (author, subject, title, or series). Example: you know the author's last name and part of the title of a book, or you need a subject by a certain author. Example: "Dahl" and "Charlie" would give you the titles: "Charlie and the Chocolate Factory" and "Charlie and the Great Glass Elevator."
Title: A title search will give you a list of results of the search term(s) found anywhere in the title of a book or resource. Example: Searching for "Witches" (by Roald Dahl) will give you the title you're looking for but will also give you other titles with the word "witches" such as "Witches and Witch-hunts" by Milton Meltzer.
Author: If you know that name of an author and want to find other materials by the author, enter their name in the search field and click the Author button. It will give you a list of other titles by that same author. Example: "Dahl" will give you a list of titles by Roald Dahl, and probably some other authors with that same last name.
Subject: If you are looking for resources on a certain topic, subject, person or place, use the subject search. Results will include all types of materials relating to your search. Example: "Witch" will result in fiction books about witches (such as Harry Potter books), materials about witches (non-fiction books and websites) and titles with the word "witch."
Basic Search Tips
- The catalog ignores "A, And, & The" so you don't need to include them in your search.
- You can use either lowercase or uppercase letters and you don't need punctuation.
- You can narrow your search by location, material type, reading level, interest level and book awards.
- You can use Boolean operators (such as "and" "or" "not") to give you very specific results.
- You can use "wildcards" ( asterisk * ) to replace letters at the end of a word (helpful when you need many forms of a root word: teach, teacher, teaching, etc.) and question marks ( ? ) to replace letters within a word (helpful when you are unsure of spelling)
- You can use Visual Search for a more general approach to searching the catalog.
- You can use Power Search to significantly narrow search results.
- You can sort search results by relevance, call number, author, date, type and status.
- You can search websites and other resources related to your search by clicking the upper right hand links, "Websites" and "One Search."
- You can start over by clicking the "Reset All" button.
Other Catalog Features
Destiny Quest - Destiny Quest is a very user-friendly interface allowing you to view newly added books and materials, read book summaries and reviews, view Top 10 library titles, create your own resource lists, create book online book discussions and more.
Universal Search - Find all available library materials, including books, e-books, websites and digital resources using Universal Search.
WebPath Express - WebPath Express is a collection of reliable websites organized by subject. Each site includes a brief description of site content as well as grade level. Searching WebPath Express is similar to searching by subject in the library catalog. You can also browse by subject.